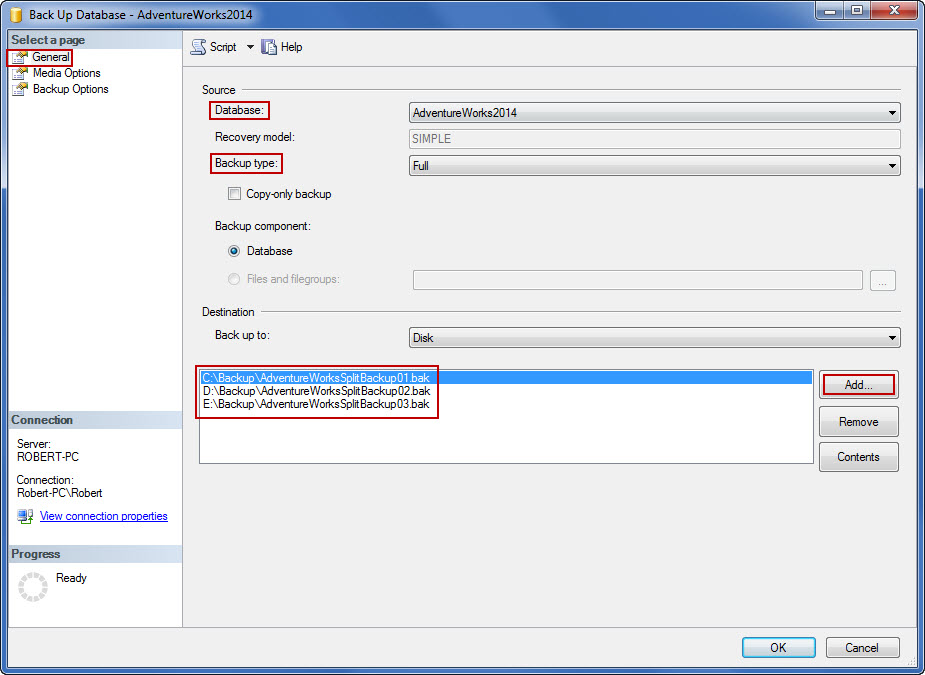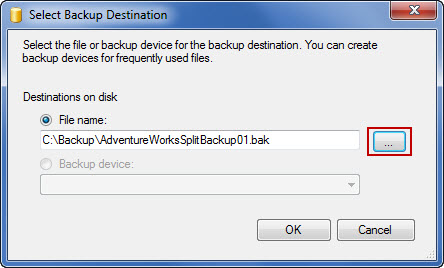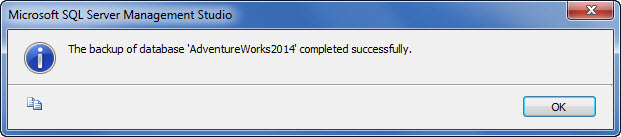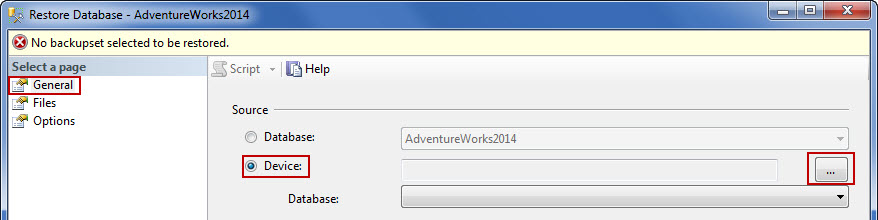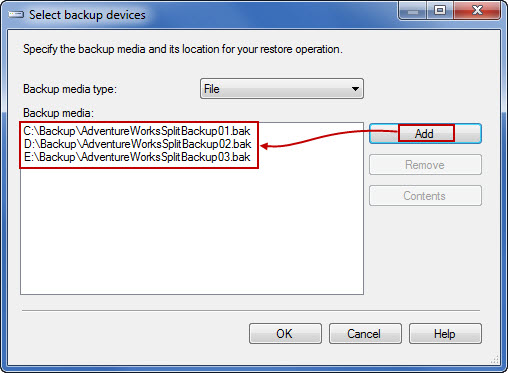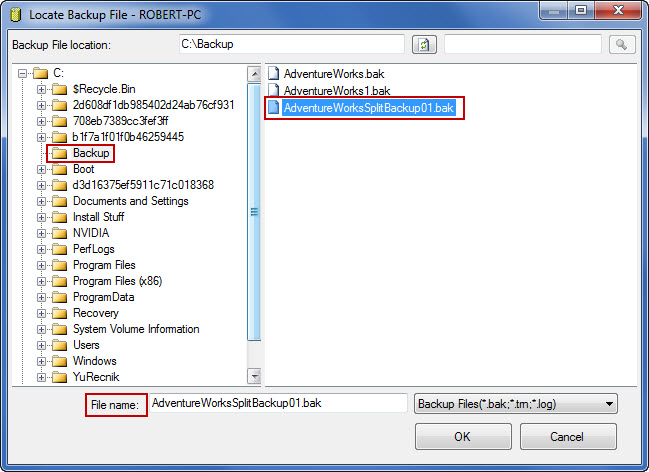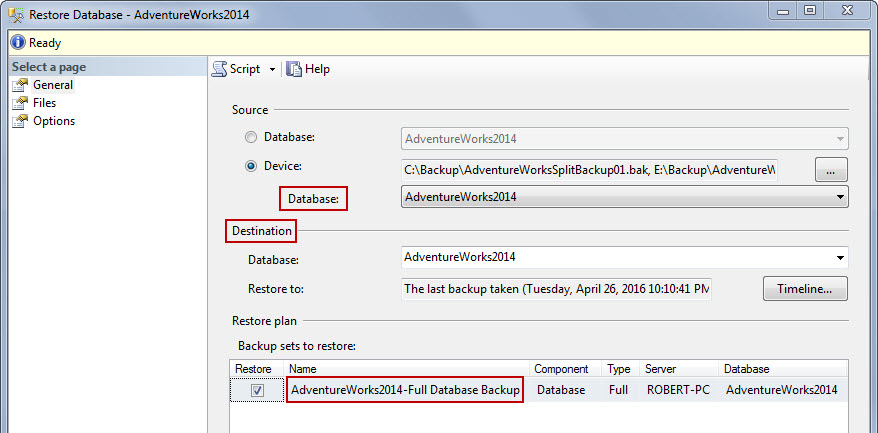|
Attached is a SQL query that can be used to quickly backup a selected SQL database.
1. Open backup script attached below
2. Copy the file path of where you want your back up to go. Here is my example below
C:\Manex\SQLData\v2021_06_21\

3. On the script you are going to paste your file path and then add what you are going to name it.
Also make sure it’s pointed to the correct database that you want to backup.

4. Then execute

5. You should get an " Query executed successfully" at the bottom

6. You should be able to open that folder listed in the file path and find your back up. See my example below

IF you were to upload your backup to CRM, you will need to make it into a zip file first.
(make sure you have 7zip download)
- Open 7zip and find your back up.
-
Then once you find you backup on 7zip you can right click on the backup and choose add to “filename.7z”
- This will compress it to zip file and you can upload that to CRM.

|