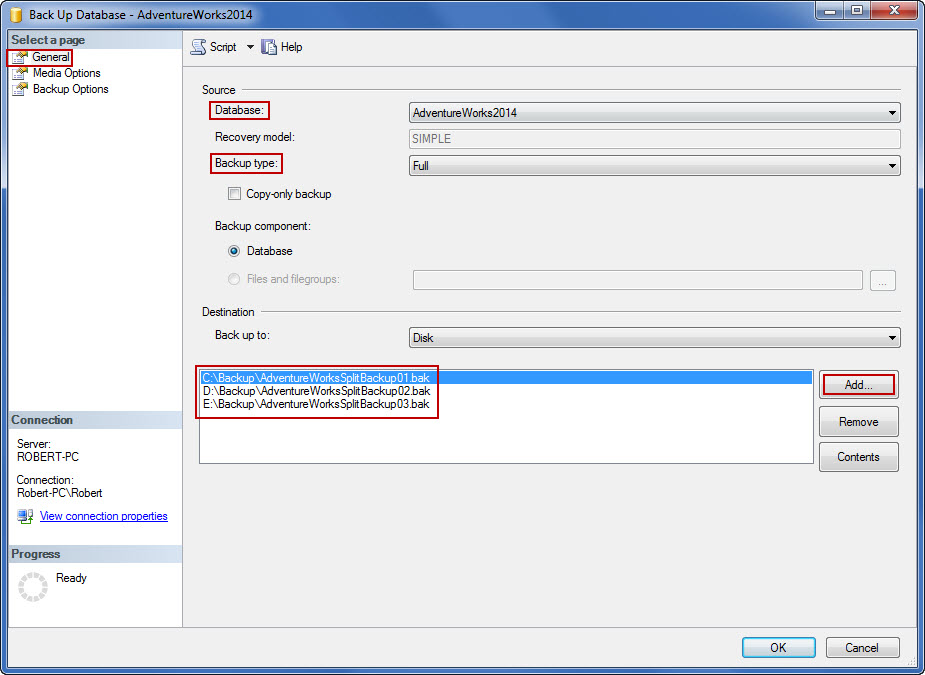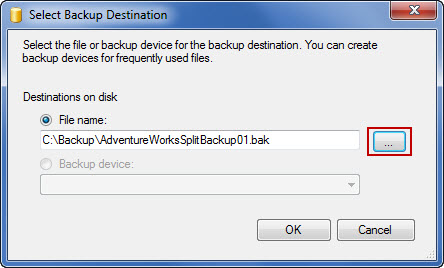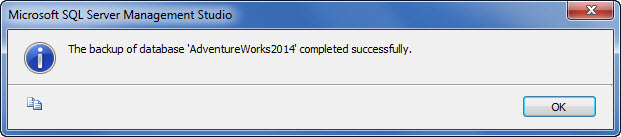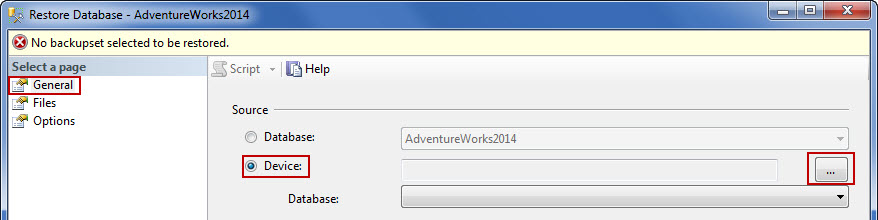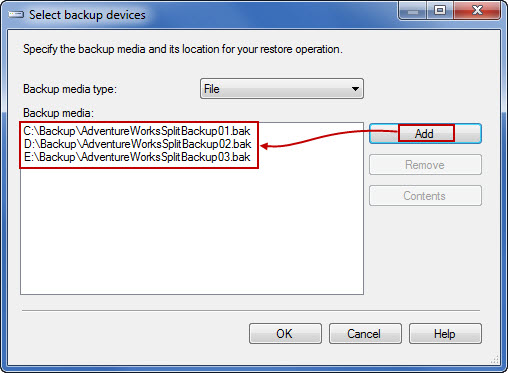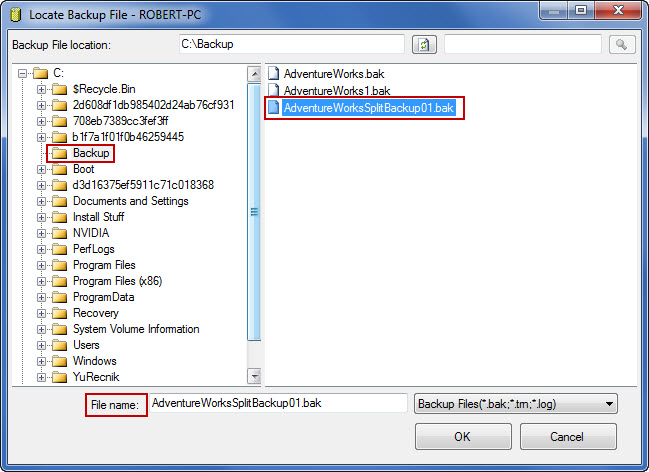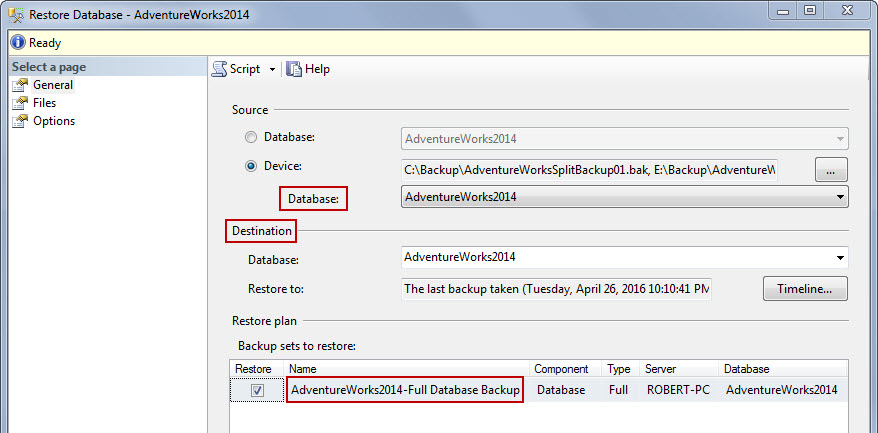Creating split backup files with SQL Server Management Studio
To create split backup files with SQL Server Management Studio, perform the following steps:
-
Open the Object Explorer, expand the Databases node, and right click on the database that needs to be backed up. From the dropdown menu select Tasks, and click on the Back up… option.
-
In the General tab, specify the database that is used for the backup and the backup type (full or differential). To specify multiple backup paths, click Add… button.
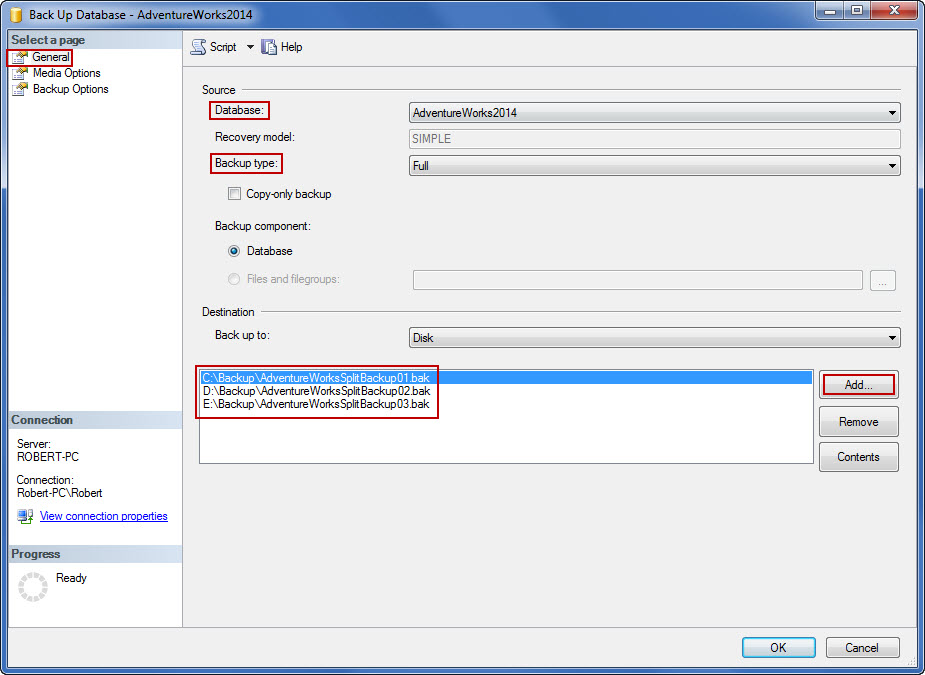
-
Set the backup destination by typing the path and the backup filename, or browse for the backup folder by using the browse button on the right. Click OK when done. Repeat the step until all destinations are set. The list of backup paths is displayed on the bottom of the page.
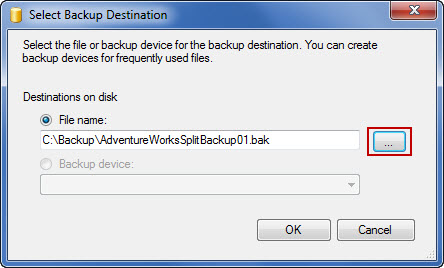
-
By clicking OK button on the lower right, the backup process starts. The success message is displayed when backup process completes.
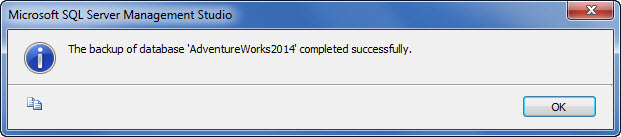
To restore the database from split backup files with SQL Server Management Studio:
-
Open the object explorer, right click on Databases node, and select Restore Database…
-
In General tab, mark Device radio button, and browse for the backup files with browse button on the right.
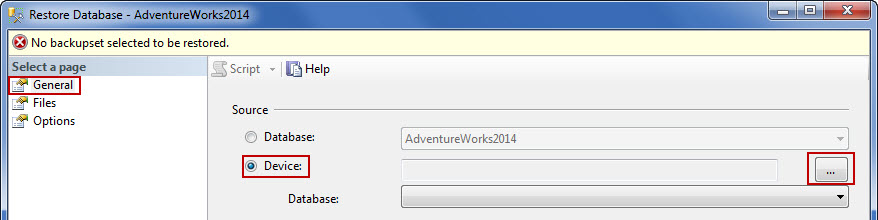
-
In Select backup devices window, click Add.
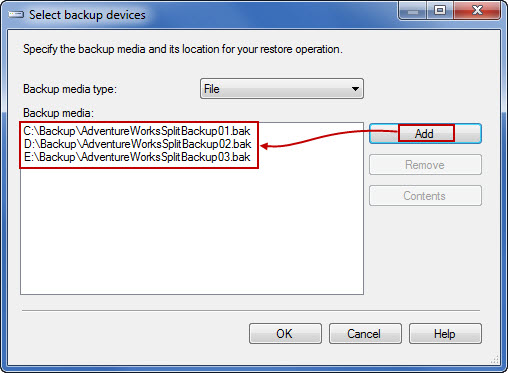
-
Browse for the backup files in the folder tree, or enter the backup path and file name manually. Click OK when done. Repeat the step until all of the backup files are listed, and click OK when finished.
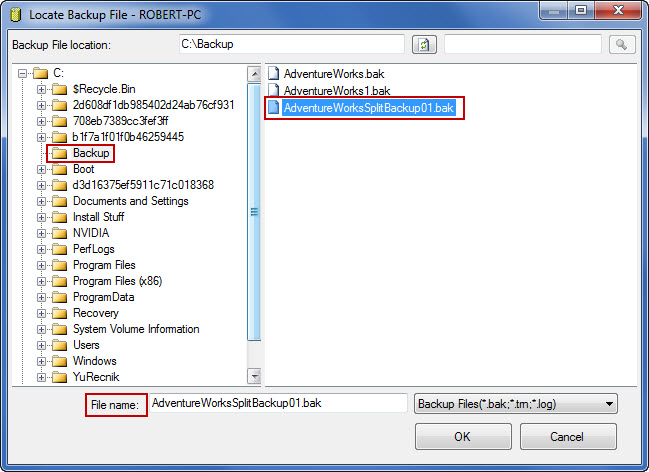
-
Program loads all file paths, and displays the name, type and the destination of the database that is about to be restored. To complete the restore process, click OK.
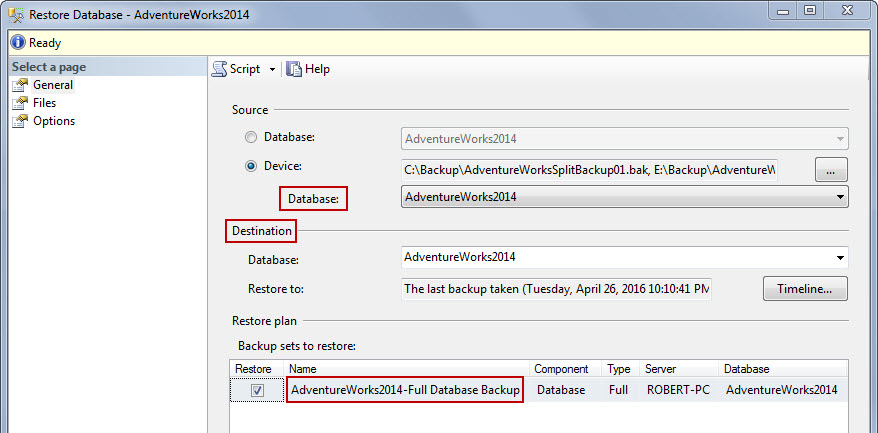
|